본격적으로 시작한지 한달, Tistory내 방문 통계와 유입 경로로 어떤 글을 통해 많이 들어오는지 본다. 하지만 해당 탭만으로 분석하기에는 한계점이 있어 보다 확장되어 분석할 수 있는 구글 애널리틱스를 연결 해보려고 한다.
블로그 매니지로 들어와서 플러그인을 클릭하면 아래와 같이 설치 가능한 플러그인 확인이 가능하다. Google Analytics를 클릭해서 셋팅을 진행해보겠다.

Google Analytics
1. 플러그인에서 구글 애널리틱스를 클릭한다.
2. 팝업 하단 설정 방법 1의 제일 오른쪽 [설정하러 가기]를 클릭한다.

3. 설정하러 가기를 클릭하면 애널리틱스 창이 새로 열린다.
3-1) 계정 생성 : 원하는 계정 이름을 입력 한다
3-2) 속성 만들기 : 속성 이름 또한 원하는 이름을 입력하면 된다. 보고 시간대 및 통화는 대한민국으로 변경 가능하다
3-3) 비즈니스 세부정보 : 내 상황에 맞춰 선택한다
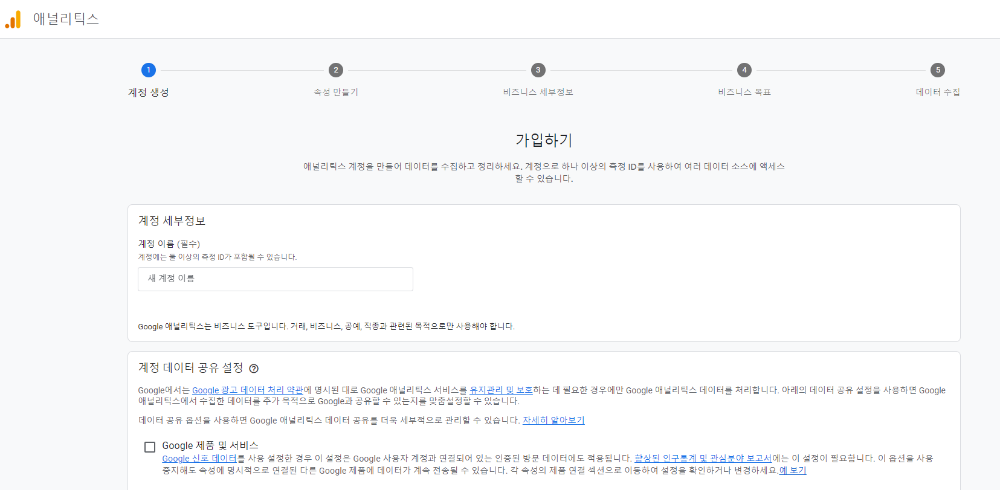
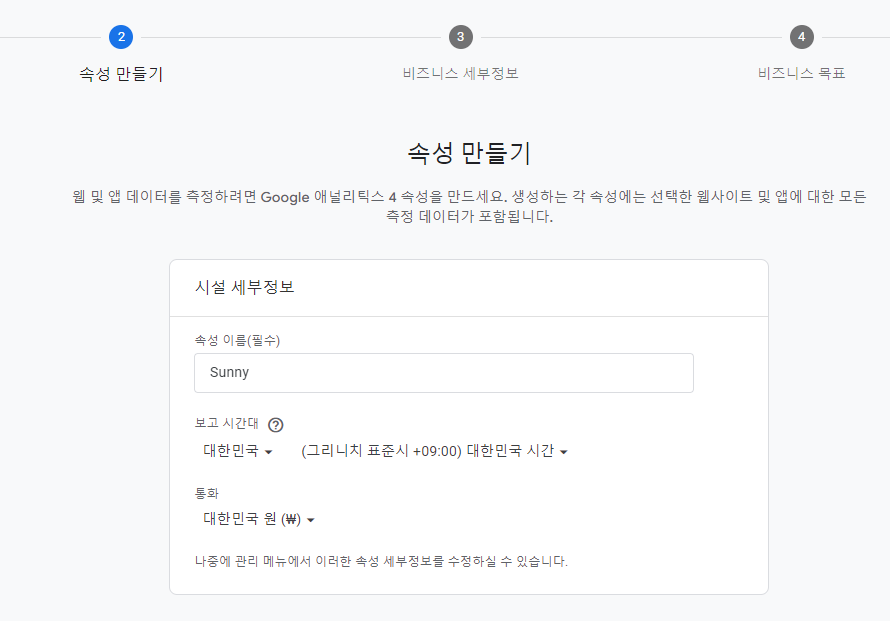
3-4) 비즈니스 목표 : 애널리틱을 통해서 확인 원하는 것을 선택한 후 하단에 만들기를 선택한다. 선택하면 팝업창이 뜨는데, GDRP로 시작하는 칸 앞에 체크를 하고, 스크롤을 내려 다른 약관에도 체크 후 동의함 버튼을 누른다.
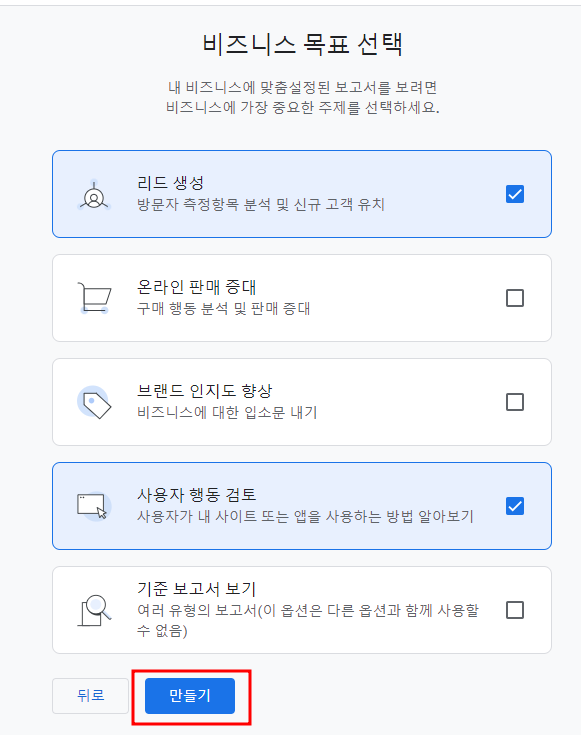
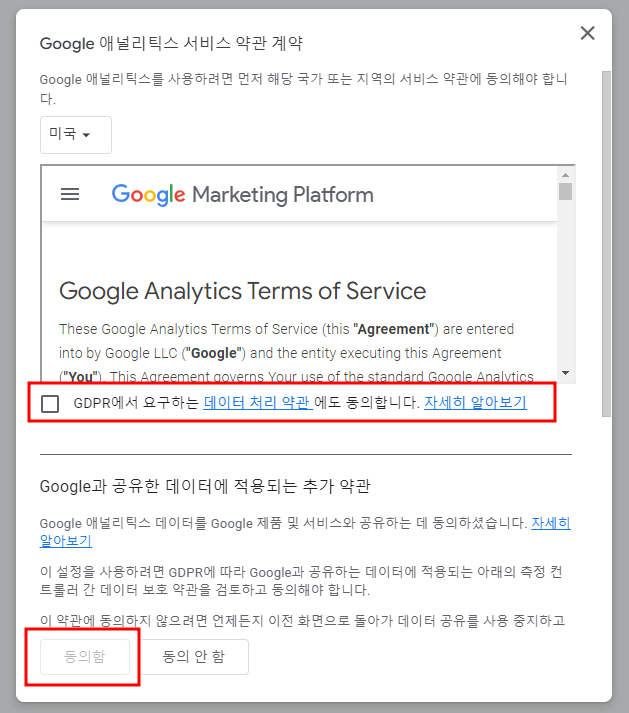
3-5) 데이터 수집: 블로그를 연결할 것이기 때문에 [웹]을 선택한다.
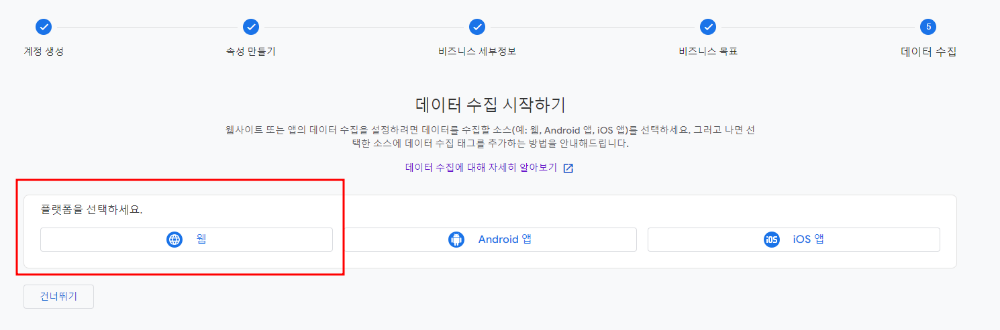
팝업창이 보이면 웹사이트 URL에는 블로그 주소를, 스트림 이름에는 블로그 명을 입력한 후 활성화 되는 스트림 만들기를 클릭한다.
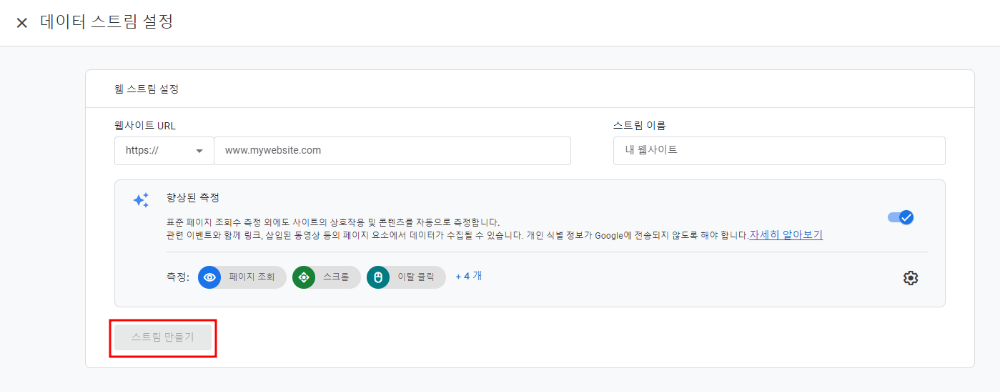
4) 페이지가 넘어가고 잠시 기다리면 설치 안내 창이 뜬다. 우측 상단의 A4용지 같은 버튼을 클릭하면 텍스트가 복사된다.
텍스트를 복사하고 블로그로 다시 넘어간다.
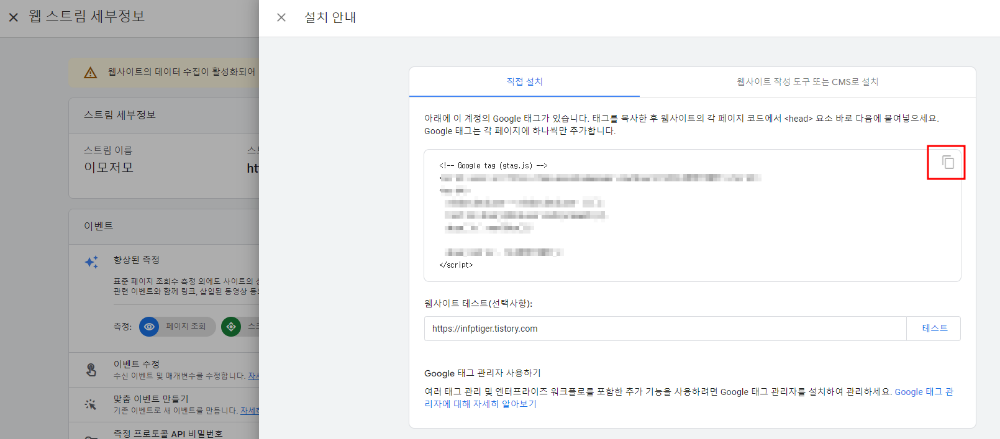
5) 티스토리 > 스킨편집 > HTML 편집으로 들어간다. <head> 밑에 복사한 텍스트를 붙여 넣고 검은색 적용 버튼을 누른다.
적상적으로 텍스트를 삽입 했다면, 애널리틱스에서 테스트 시 녹색 체크표시가 뜬다.
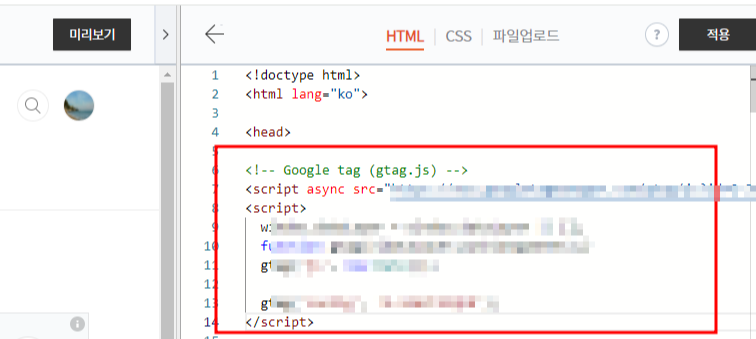
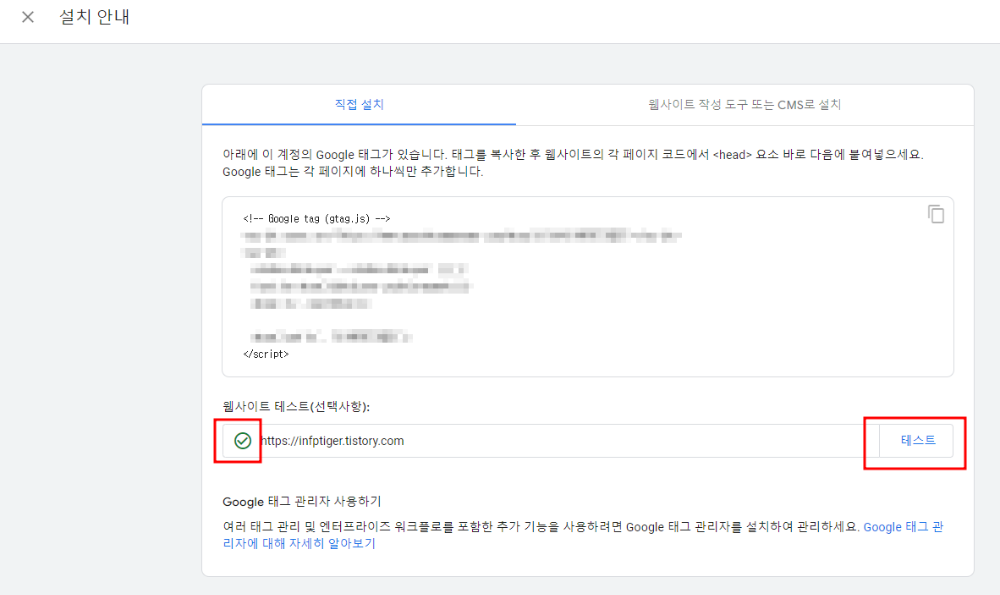
6) 설치 안내를 나와 웹 스트림 세부정보에서 측정 ID를 복사한다.
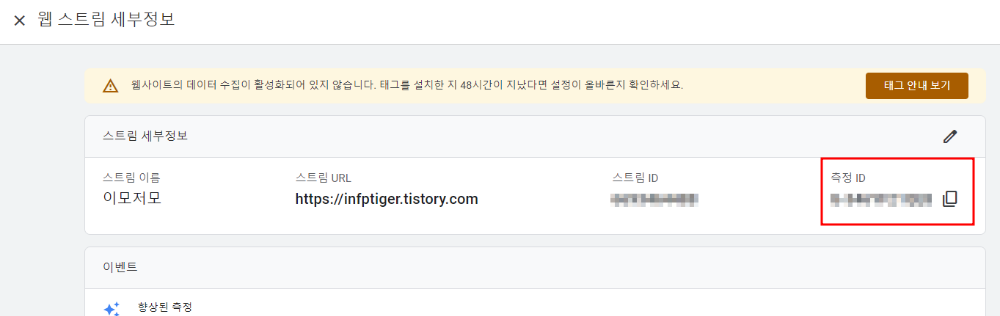
7) 다시 티스토리 > 플러그인 > 구글애널리틱스로 돌아와 ID 값을 입력한 후 적용을 누르면 애널리틱스 연결이 완료되었다!
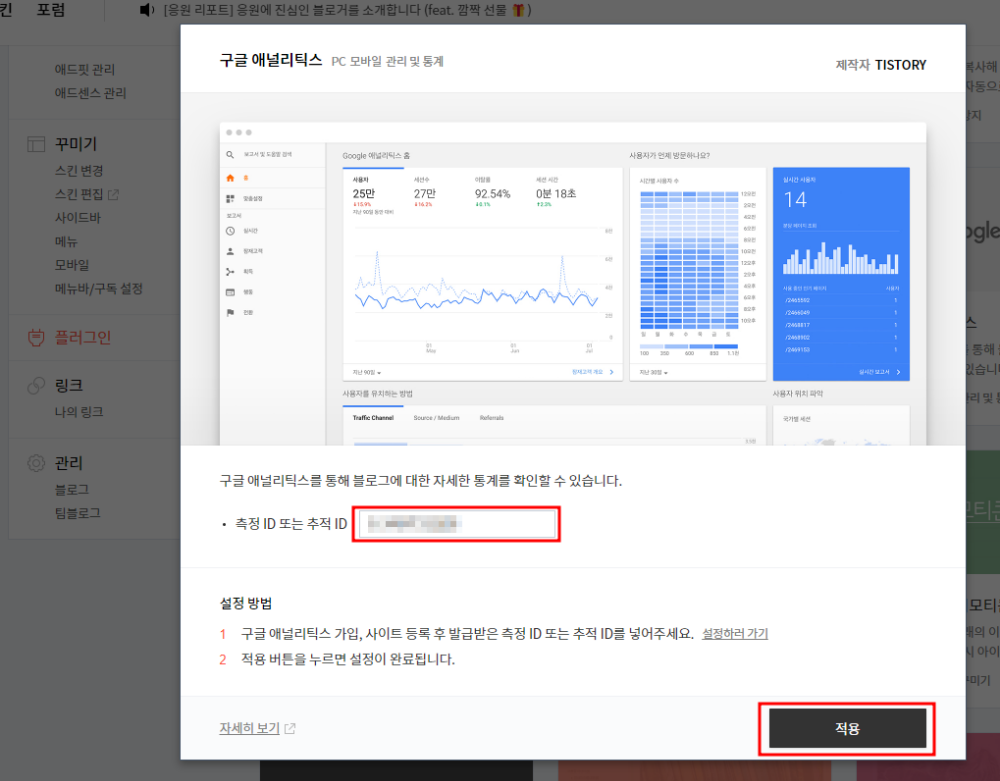
완료 후 애널리틱스로 돌아가면 데이터 수집 대기 중이라는 페이지가 나타난다. 데이터 수집까지 최대 48시간이 걸릴 수 있다고 하니 마음의 여유를 가지고 기다리면 된다.
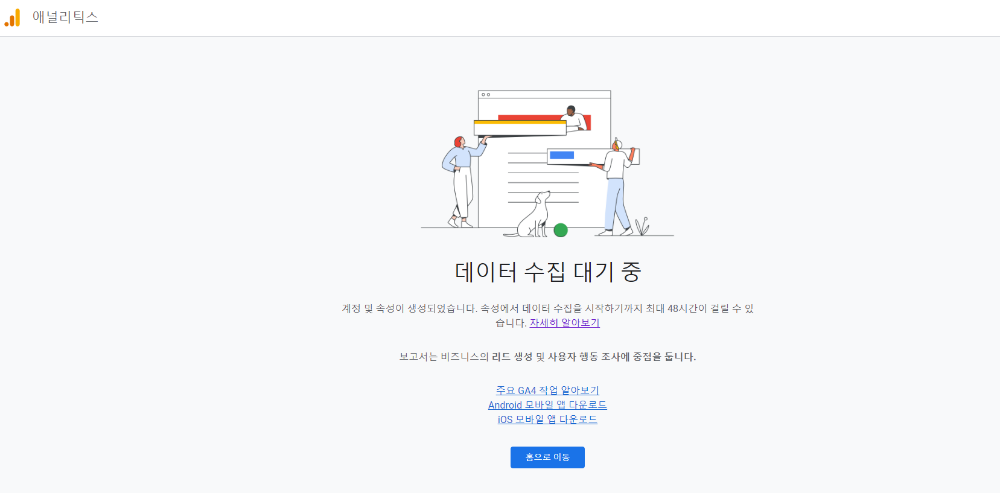
'일기 > 블로그 작성 정보' 카테고리의 다른 글
| 애드센스 : 주소가 확인되지 않아 지급이 보류 중입니다 해결 방법 (1) | 2025.02.25 |
|---|---|
| 블로그 : 티스토리 블로그 네이버 검색 등록하기 (서치어드바이저) (3) | 2024.04.03 |
| 블로그 : 애드센스 수익화 (싱가포르 세금 정보 관리) (0) | 2024.02.06 |
| 블로그 : 애드센스 수익화 (미국 세금 정보 관리) (2) | 2024.02.05 |
| 블로그 : 애드센스 수익화 (구글 서치콘솔) (1) | 2024.01.29 |



